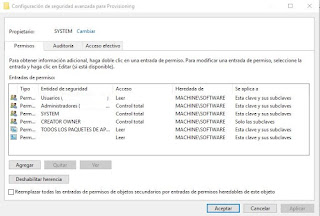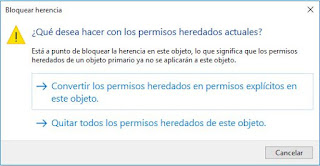miércoles, 4 de diciembre de 2019
Actualizar licencia Windows 10 HOME a PRO
Hace unos días compramos un portátil en la empresa con una licencia de Windows 10 HOME (el modelo no existe con versión PRO) pero para la empresa necesitábamos la versión Windows 10 PRO.
Si intentabas cambiar la licencia por "Configuración", "Activación", "Cambiar la clave de producto" el sistema da un error "0xc004f050".
Después de un rato descubrí que era necesario utilizar una KEY de Microsoft “VK7JG-NPHTM-C97JM-9MPGT-3V66T” para poder realizar el upgrade de versión, pero nada daba otro error, concretamente "0x803fa067".
La solución fue solo desconectar de internet ya sea desconectando el cable de red o el WIFI. Una vez desconectado ya puedes poner la KEY de Microsoft y reinicias. Cuando vuelvas a encender el pc o portátil ya tendrás una versión PRO cambias la licencia por la nueva y listo.
jueves, 25 de abril de 2019
0xC1900101 – 0x4001E: Error de instalación en la fase SECOND_BOOT con un error durante la operación PRE_OOBE
Hoy quería actualizar mi versión de Windows 10 build 1709 a 1809 pero me encontraba con este error:
Después de buscar información sobre este error y probar varias cosas como:
Encontré la solución al problema era por culpa del "Provisioning" del registro y de la carpeta del sistema!!
Explico lo que hice:
1- Accedemos al menú ejecutar pulsando +R, escribimos "regedit" y "Aceptar".
+R, escribimos "regedit" y "Aceptar".
2- Se abrirá la siguiente pantalla y buscamos la siguiente ruta.
3- Ahora vamos a realizar un backup de esta clave por precaución ya que es peligroso tocar el registro de Windows. Nos ponemos encima de la clave "Provisioning" y clic con el botón derecho, aparecerá la opción "Exportar"
Ahora le damos el nombre que queramos por ejemplo "Provisioning" y aceptamos.
4- Una vez hecho el backup de la clave vamos a proceder a modificar los permisos de dicha clave. Botón derecho encima de la clave "Provisioning" y seleccionamos "Permisos".
5- Accedemos a "Opciones Avanzadas" y en la parte superior nos aparece el propietario que seguramente sera "SYSTEM". hacemos clic a la opción "Cambiar".
6- Ahora lo cambiamos por "Administradores".
7- En este paso marcamos la siguiente opción "Remplazar propietario en subcontenedores y objetos" y "Aplicar".
8- Ahora hacemos clic en el botón "Deshabilitar herencia" y nos aparecerá la siguiente pantalla.
9- Marcamos la opción "Convertir los permisos heredados en permisos explícitos en este objeto".
10- Ahora marcamos la opción "Remplazar todas las entradas de permisos de objetos secundarios por entradas de permisos heredables de este objeto" y "Aplicar".
11- Contestamos que "Si" a la ventana que nos aparecerá y luego aceptamos dos veces para cerrar las ventanas.
12- Ahora vamos a cambiar el nombre de la clave del registro de "Provisioning" a "Provisioning.old"
13- Después de esto podemos cerrar el registro de Windows y ahora vamos a realizar un cambio de nombre a la carpeta "Provisioning" ubicada en "C:\Windows\Provisioning". Abrimos un explorador de archivos y buscamos la ruta.
14- Botón derecho y le cambiamos el nombre de "Provisioning" por "Provisioning.old".
15- Ahora reiniciamos el PC y volvemos a ejecutar la actualización de Windows 10.
16- Si todo ha ido bien ya podremos eliminar la clave "Provisioning.old" del registro de Windows y también podremos eliminar la carpeta "Provisioning.old" dentro de la carpeta "C:\Windows".
Después de buscar información sobre este error y probar varias cosas como:
1- Revisar la fecha y la hora del pc.
2- Actualizar los controladores.
3- Espacio en el disco duro.
4- Desconectar todos los dispositivos USB.
5- Desinstalar el antivirus.
6- Reparar Windows Update.
Encontré la solución al problema era por culpa del "Provisioning" del registro y de la carpeta del sistema!!
Explico lo que hice:
1- Accedemos al menú ejecutar pulsando
2- Se abrirá la siguiente pantalla y buscamos la siguiente ruta.
HKEY_LOCAL_MACHINE\SOFTWARE\Microsoft\Provisioning
3- Ahora vamos a realizar un backup de esta clave por precaución ya que es peligroso tocar el registro de Windows. Nos ponemos encima de la clave "Provisioning" y clic con el botón derecho, aparecerá la opción "Exportar"
Ahora le damos el nombre que queramos por ejemplo "Provisioning" y aceptamos.
4- Una vez hecho el backup de la clave vamos a proceder a modificar los permisos de dicha clave. Botón derecho encima de la clave "Provisioning" y seleccionamos "Permisos".
5- Accedemos a "Opciones Avanzadas" y en la parte superior nos aparece el propietario que seguramente sera "SYSTEM". hacemos clic a la opción "Cambiar".
6- Ahora lo cambiamos por "Administradores".
7- En este paso marcamos la siguiente opción "Remplazar propietario en subcontenedores y objetos" y "Aplicar".
8- Ahora hacemos clic en el botón "Deshabilitar herencia" y nos aparecerá la siguiente pantalla.
9- Marcamos la opción "Convertir los permisos heredados en permisos explícitos en este objeto".
10- Ahora marcamos la opción "Remplazar todas las entradas de permisos de objetos secundarios por entradas de permisos heredables de este objeto" y "Aplicar".
11- Contestamos que "Si" a la ventana que nos aparecerá y luego aceptamos dos veces para cerrar las ventanas.
12- Ahora vamos a cambiar el nombre de la clave del registro de "Provisioning" a "Provisioning.old"
13- Después de esto podemos cerrar el registro de Windows y ahora vamos a realizar un cambio de nombre a la carpeta "Provisioning" ubicada en "C:\Windows\Provisioning". Abrimos un explorador de archivos y buscamos la ruta.
14- Botón derecho y le cambiamos el nombre de "Provisioning" por "Provisioning.old".
15- Ahora reiniciamos el PC y volvemos a ejecutar la actualización de Windows 10.
16- Si todo ha ido bien ya podremos eliminar la clave "Provisioning.old" del registro de Windows y también podremos eliminar la carpeta "Provisioning.old" dentro de la carpeta "C:\Windows".
miércoles, 20 de febrero de 2019
Asociación de archivos predeterminados en Windows 10 a través de GPO
El otro día me encontré con un problema, necesitaba cambiar el programa predeterminado de PDF por otro y necesitaba ejecutarlo a 100 equipos con Windows 10 Pro. Hice lo siguiente:
1 - Instalar la aplicación que queremos predeterminar a los PC clientes.
2 - Exportar las asociaciones predeterminadas de archivos de un equipo, abrimos una ventana de “Símbolo de sistema” y ejecutamos el siguiente comando:
Esto nos generara un archivo llamado “DefaultApplications.xml” dentro de la carpeta “Temp”.
3 - Ahora editamos el archivo “DefaultApplications.xml” y dejamos las asociaciones que queremos. En este caso las pertenecientes a los archivos que abriremos los PDF.
4 - Una vez modificado el archivo XML lo ubicamos en un sitio donde lo puedan leer todos los equipos del dominio.
6 - Buscamos “Computer Configuration” - “Polices” - “Administrative Templates” - “Windows Components” - “File Explorer” y abrimos “Set a default associations configuration file”
6- Editamos y marcamos “Enable” e indicamos la ruta donde tenemos el archivo XML y aplicamos.
7- Ahora reiniciamos un PC de un cliente y vemos si están hechos los cambios.
1 - Instalar la aplicación que queremos predeterminar a los PC clientes.
2 - Exportar las asociaciones predeterminadas de archivos de un equipo, abrimos una ventana de “Símbolo de sistema” y ejecutamos el siguiente comando:
Dism.exe /online /Export-DefaultAppAssociations:C:\Temp\DefaultApplications.xml
Esto nos generara un archivo llamado “DefaultApplications.xml” dentro de la carpeta “Temp”.
3 - Ahora editamos el archivo “DefaultApplications.xml” y dejamos las asociaciones que queremos. En este caso las pertenecientes a los archivos que abriremos los PDF.
4 - Una vez modificado el archivo XML lo ubicamos en un sitio donde lo puedan leer todos los equipos del dominio.
5 - Ahora nos conectamos al servidor Domain Controller y creamos una nueva Política
de Grupo llamada “Programas Predeterminados”.
6 - Buscamos “Computer Configuration” - “Polices” - “Administrative Templates” - “Windows Components” - “File Explorer” y abrimos “Set a default associations configuration file”
6- Editamos y marcamos “Enable” e indicamos la ruta donde tenemos el archivo XML y aplicamos.
7- Ahora reiniciamos un PC de un cliente y vemos si están hechos los cambios.
lunes, 14 de enero de 2019
¿Problemas con el autoarchivar de Outlook 2016?
Un día active el "autoarchivar" de mi Outlook 2016, me genero
el archivo PST y también las carpetas, pero no me movía nada de los mails. Que
raro pensé.
Resulta que mueve los archivos por fecha de modificación, en
el caso que queramos que no sea así y queremos que los mueva por fecha de envío
o recepción deberemos añadir la siguiente clave en nuestro registro de Windows.
1- Vamos a la siguiente ruta dentro del registro de Windows.
HKEY_CURRENT_USER\Software\Microsoft\Office\16.0\Outlook\Preferences
2- Creamos un nuevo valor "DWORD (32 bits)
3- Le ponemos el nombre "ArchiveIgnoreLastModifiedTime"
4- Cambiamos el valor de 0 a 1.
5- Reiniciamos el ordenador.
Suscribirse a:
Entradas (Atom)