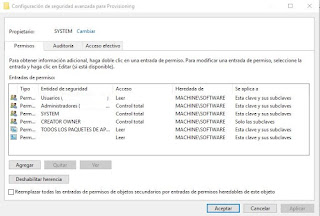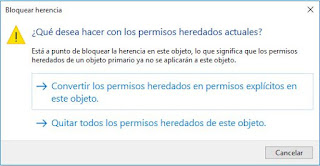Hoy quería actualizar mi versión de Windows 10 build 1709 a 1809 pero me encontraba con este error:
Después de buscar información sobre este error y probar varias cosas como:
1- Revisar la fecha y la hora del pc.
2- Actualizar los controladores.
3- Espacio en el disco duro.
4- Desconectar todos los dispositivos USB.
5- Desinstalar el antivirus.
6- Reparar Windows Update.
Encontré la solución al problema era por culpa del "
Provisioning" del registro y de la carpeta del sistema!!
Explico lo que hice:
1- Accedemos al menú ejecutar pulsando

+R, escribimos "
regedit" y "
Aceptar".
2- Se abrirá la siguiente pantalla y buscamos la siguiente ruta.
HKEY_LOCAL_MACHINE\SOFTWARE\Microsoft\Provisioning
3- Ahora vamos a realizar un backup de esta clave por precaución ya que es peligroso tocar el registro de
Windows. Nos ponemos encima de la clave "
Provisioning" y clic con el botón derecho, aparecerá la opción "
Exportar"
Ahora le damos el nombre que queramos por ejemplo "
Provisioning" y aceptamos.
4- Una vez hecho el backup de la clave vamos a proceder a modificar los permisos de dicha clave. Botón derecho encima de la clave "
Provisioning" y seleccionamos "
Permisos".
5- Accedemos a "
Opciones Avanzadas" y en la parte superior nos aparece el propietario que seguramente sera "
SYSTEM". hacemos clic a la opción "
Cambiar".
6- Ahora lo cambiamos por "
Administradores".
7- En este paso marcamos la siguiente opción "
Remplazar propietario en subcontenedores y objetos" y "
Aplicar".
8- Ahora hacemos clic en el botón "
Deshabilitar herencia" y nos aparecerá la siguiente pantalla.
9- Marcamos la opción "
Convertir los permisos heredados en permisos explícitos en este objeto".
10- Ahora marcamos la opción "
Remplazar todas las entradas de permisos de objetos secundarios por entradas de permisos heredables de este objeto" y "
Aplicar".
11- Contestamos que "
Si" a la ventana que nos aparecerá y luego aceptamos dos veces para cerrar las ventanas.
12- Ahora vamos a cambiar el nombre de la clave del registro de "
Provisioning" a "
Provisioning.old"
13- Después de esto podemos cerrar el registro de Windows y ahora vamos a realizar un cambio de nombre a la carpeta "
Provisioning" ubicada en "
C:\Windows\Provisioning". Abrimos un explorador de archivos y buscamos la ruta.
14- Botón derecho y le cambiamos el nombre de "
Provisioning" por "
Provisioning.old".
15- Ahora reiniciamos el PC y volvemos a ejecutar la actualización de Windows 10.
16- Si todo ha ido bien ya podremos eliminar la clave "
Provisioning.old" del registro de Windows y también podremos eliminar la carpeta "
Provisioning.old" dentro de la carpeta "
C:\Windows".